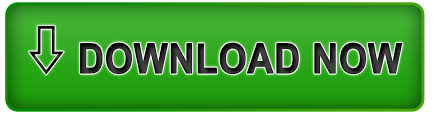
- #How to setup usb headphones windows 10 for free#
- #How to setup usb headphones windows 10 install#
- #How to setup usb headphones windows 10 drivers#
- #How to setup usb headphones windows 10 upgrade#
- #How to setup usb headphones windows 10 windows 10#
If your computer shuts down unexpectedly, or a program installs, uninstalls or updates incorrectly, you can get ‘registry’ corruptions. Plus the way Windows manages installed software and hardware has always been a problem. (And Windows’ insecure permission system compounds this problem.)

Why is that a problem? Because when you’re constantly installing uncontrolled third-party programs, you’re constantly opening the door to viruses and other malware. Now that we have the internet, fast connection speeds, free cloud storage, and endless web apps (like Gmail, Google Docs, Slack, Facebook, Dropbox and Spotify), the entire Windows way of doing things – with locally installed programs and local file storage – is totally outdated.
#How to setup usb headphones windows 10 windows 10#
Sure, Windows 10 is relatively new, but it’s still just the latest iteration of a decades-old operating system, designed for a bygone era (pre-internet). Note: This fix only works if you have installed IDT audio device.ġ) On your keyboard, press the Windows logo key and X at the same time.ģ) Change your view to Large icons and click Programs and Features.Ĥ) Locate IDT Audio Driver in the list, right-click on it, and choose Uninstall.ĥ) Restart your computer and check to see if your headphones are now working normally.
#How to setup usb headphones windows 10 for free#
Note: you can do it for free if you like, but it’s partly manual.
#How to setup usb headphones windows 10 drivers#
(Or you can update your drivers one at a time by clicking the Update button next to each driver.)
#How to setup usb headphones windows 10 install#
Driver Easy will then scan your computer and detect any problem drivers.ģ) Click Update All to automatically download and install the correct versions of all the drivers that are missing or out of date on your system. But with the Pro version it takes just two clicks:Ģ) Run Driver Easy and click the Scan Now button. You can update your drivers automatically with both the Free and Pro versions of Driver Easy. You don’t need to know exactly what system your computer is running, you don’t need to risk downloading and installing the wrong driver, and you don’t need to worry about making a mistake when installing. Driver Easy takes care of everything. Alternatively, you can rely on Driver Easy – a powerful driver updater tool – to manage all the driver updates.ĭriver Easy will automatically recognize your system and find the correct drivers for it. If you have the know-how you can update your driver manually, but the process can be quite time-consuming and error-prone. Your headphones may also stop working if there’s a problem with your audio driver. Still no luck? Don’t panic, let’s take a stab at the next fix. If that’s the case, select Speakers/Headphones and click Set Default. Note: You may see “Speaker/Headphones” instead of just “Headphones”. Ģ) Select Control Panel from the pop-up menu.ģ) Change your view to Category and click Hardware and Sound.ĥ) On the Playback tab, select Headphones and click Set default. To solve this problem, perform the following actions:ġ) On your keyboard, press the Windows logo key and X at the same time. If your headphone hasn’t been set as the default playback device, Windows may not play any sounds through it. In case it still remains, please head over to Fix 3.įix 3: Set your headphone as the default device Once complete, check to see if your headphone problem goes away. Then your device should show up.Ĥ) Right-click your headphone and select Enabled. If it is, follow the following steps to enable it:ġ) Make sure your headphone is connected to your PC.Ģ) Right-click the speaker icon in the notification area of your taskbar, and then click Sounds.ģ) If your headphone is not listed n the Playback tab, right-click the blank area and select Show Disabled Devices. You should check whether your headphone (as the Playback device) is disabled by the operating system. If your headphone doesn’t get back on track, try the next fix below. Only two steps are required:ġ) Plug your headphone into the computer.Ģ) Restart your computer and check to see if your headphone works. Simple as this fix seems, it did help many people out.

7 Fixes for Headphones Problems on Windows 10 Either it’s system-related or caused by a missing headphone driver, this post will help bring the music (and sound effects) back to your ears quickly and easily.
#How to setup usb headphones windows 10 upgrade#
The headphone jack is not working on Windows 10 after an upgrade or performing a Windows Update? How frustrating! But don’t worry.
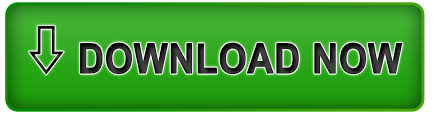

 0 kommentar(er)
0 kommentar(er)
